Существует ряд технологий, которыми сотрудники провайдера «Ростелеком» пользуются в целях проведения домашнего интернета в вашей квартире, офисе или другом помещении. Какие именно технологии будут задействованы, зависит от условий места, где нужно проводить интернет. О каких именно технологиях идет речь?
- использование оптоволоконного кабеля. Огромный плюс оптоволокна в высокой скорости интернет-соединения, которую невозможно достигнуть с технологией ADSL;
- технология ADSL. Требуется домашняя телефонная линия. Отметим, что сегодня телефонная линия остается свободной, даже когда вы работаете в интернете;
- точки доступа Wi-Fi — беспроводной интернет, самый востребованный в XXI веке.
Нужно ли самостоятельно настраивать интернет от Ростелеком?
К слову, сегодня уже все гораздо проще, и не нужно брать на себя какие-то процедуры настройки интернета. Провайдер высылает по вашему адресу специалиста. Его задача — задать корректные настройки сети на вашем ПК. По факту перед специалистом нет сложных задач (если мы не берем прокладку кабеля в дом). Задача сотрудника провайдера убедиться в правильности характеристик подключения, которые ПК самостоятельно задает. Если характеристики не совсем корректные, мастер меняет их.
Все-таки компания — один из лидеров в своей отрасли. Поэтому, если у вас хотя бы относительно современный компьютер, по факту ничего делать не нужно. Чтобы настроить интернет от Ростелекома, нужно лишь вставить кабель в слот сетевой платы. Ваш интернет настроен!
Однако что, если у вас компьютер далеко не современный? Необходимо, чтобы настройки сети передались провайдером в автоматическом режиме. Если же опции заданы таковы, что все происходит в ручном режиме, ПК не сможет найти нужные данные для выхода во Всемирную паутину.
Как настроить домашний интернет от Ростелеком
Для начала отметим, что Ростелеком предлагает своим клиентам модемы, роутеры от разных производителей. Самые известные многим — это ZTE, Huawei, D-Link и так далее. Мы не будем разбирать инструкцию конкретно к каждому роутеру. Они хоть и различаются, но список действий с любым роутером для настройки работы интернета плюс-минус одинаковый.
Сегодня не столь целесообразно полностью самостоятельно вникать во все настройки интернета. Есть официальное программное обеспечение автоматической конфигурации. Известно ПО абонентам провайдера как «Мастер настройки оборудования Ростелеком». Клиенты компании получают диск с ПО. Если говорить вкратце — это ваша возможность автоматизировать многие действия по настройке интернет-соединения. Да и эта возможность уже особо не пригождается, в чем убедитесь ниже.
Как настроить подключение к интернету на компьютере Windows 10
Задача не самая сложная. Она осуществляется через центр управления сетями. Сразу ответим на вопрос, где искать этот пункт в Windows 10 — «Параметры», далее «Сеть и Интернет».
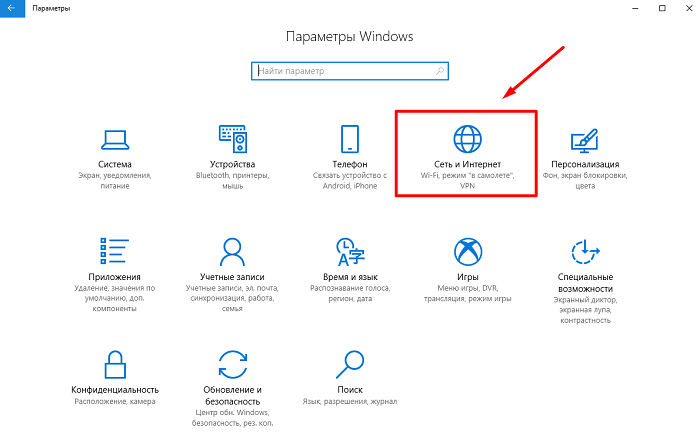
Затем нужно открыть окно состояния сети. Список доступных действий с сетью нас не интересует, а вот то, что под списком, нам и нужно — ссылка на центр управления.
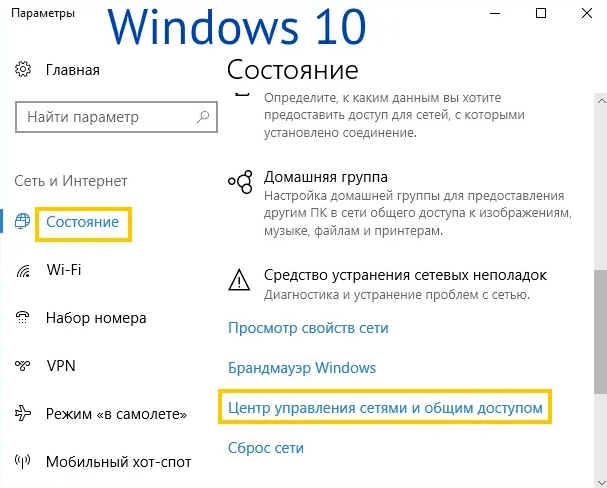
Внимание! Прежде чем начать работать с центром управления сетями, вам нужно убедиться, что сеть создалась автоматически. Это происходит после подключения кабеля к порту.

Теперь к конкретной инструкции:
- Для начала откройте окно центра управления сетями. Как это сделать? Зависит от версии операционной системы. Как правило, в правом нижнем углу панели есть иконка соединения вблизи часов. Делаем по ней клик правой кнопки мыши. Если у вас новая ОС, в появившемся окне выбираем «Параметры сети».
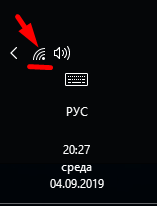
- Пользователь видит актуальное соединение (в случае с ОС Windows 10 читайте памятку выше). Делаем клик правой кнопкой по ссылке синего цвета. Она находится в разделе «Подключения». Выбираем ссылку с названием нашей сети.
- Появившееся окно посвящено беспроводной сети. Кликайте по пункту «Свойства».
- Не будем вдаваться в подробности списка. Вас интересует только TCP/IPv42. Ни в коем случае не убирайте галочку! Просто сделайте клик по данному пункту.
- Вновь кликаем «Свойствам».
- Теперь к самому важному. Для корректной работы соединения с провайдером в данном окне должны работать опции автоматического получения адреса IP и DNS-сервера. Если напротив пунктов галочки не стоят, ставим их. И обязательно убеждаемся, что ручной ввод адресов отключен.
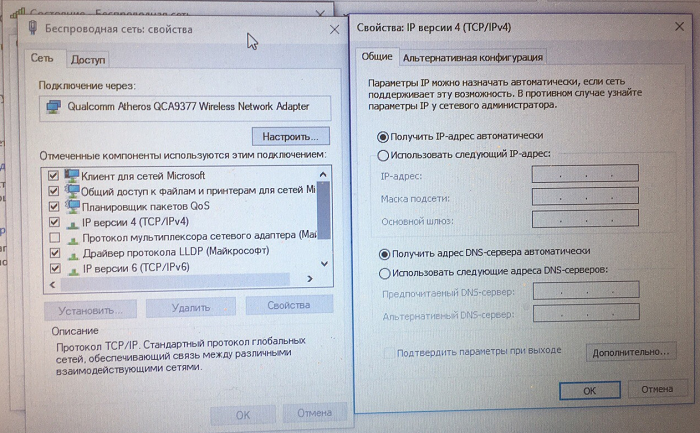
Если вы не вносили изменения, можете просто закрыть окно. Если вносили, сохраните их, нажав по соответствующей кнопке. С большой долей вероятности редактировать ничего не придется, если вы до этого не вносили некорректные настройки самостоятельно.
Как настроить беспроводной интернет Wi-Fi от Ростелеком
А вот тут уже немного поработать придется. Нужно, чтобы опции маршрутизатора работали правильно, иначе устройства в доме не смогут получить доступ к сети без проводов и кабелей. При подключении интернета сотрудники Ростелекома сообщили вам, что требуется роутер для беспроводной сети. Обычно абоненты арендуют его. Любые роутеры, которые дает в аренду провайдер, не требуют детальной настройки.
Разберем этапы простых действий:
- У вас в доме провели кабель. Его подключаем именно к маршрутизатору. ПК он не потребуется.
- Но есть другой кабель, идущий вместе с роутером. Его ни с чем не перепутаешь из-за желтого цвета. Его тянем от роутера к ПК и подключаем к сетевой плате. Зачем это делаем? Чтобы можно было работать с интерфейсом управления маршрутизатором.
- Запустите любой современный браузер. В адресе, где указываются URL-сайтов, нужно прописать IP-адрес. Как его найти? Посмотреть на наклейку на роутере. Адрес там всегда указан.

- После открытия ссылки появится только одно окно. Вводить нужно логин и пароль. Как найти данные? Ознакомьтесь с инструкцией к роутеру (все это есть в комплекте). Еще раз внимательно изучите наклейку — данные должны быть.
- После авторизации система предложит вам автоматическую настройку устройства. То, что нам нужно. Автоматические настройки гарантируют вам, что параметры сети будут указаны верные, так как они установлены самим провайдером.
- А что нужно настроить самостоятельно? Фактически задать только название Wi-Fi соединения и пароль к беспроводному интернету, чтобы третьи лица не пользовались им без вашего разрешения. Нужно также указать шифрование сети, можно оставить и по умолчанию. В других настройках нет необходимости.
После завершения процедур произойдет перезагрузка роутера. Больше кабель подключать к компьютеру не нужно. В списке Wi-Fi выбираем название своего подключения, вводим пароль. Остается пользоваться интернетом без проводов!
//www.youtube.com/watch?v=n-xrN5nyc6w
Как установить мастер настройки
Возвращаемся к мастеру настройки оборудования. Вряд ли сегодня данная инструкция вам пригодится. Но ситуации бывают разные — лишними эти знания точно быть не могут.
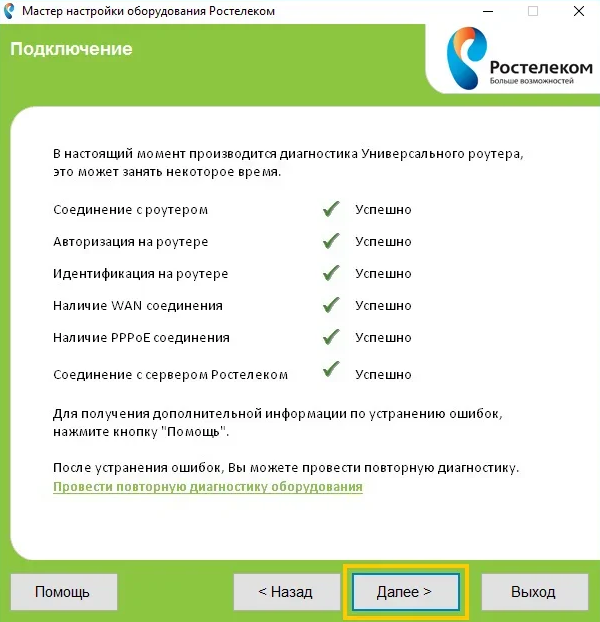
Итак, первым делом вставьте диск. После этого на рабочем столе вы увидите небольшое окно. Вам нужно нажать на большую кнопку с иконкой включения. Ее ни с чем не перепутаешь, потому что кнопка одна. Дождитесь установки ПО. Нужно убедиться, что ярлык приложения появился на рабочем столе — значит, все сделали верно.
Теперь самое главное — убедиться, что роутер/модем включен, в него правильно вставлен кабель. Если есть необходимость, подключаем также кабель к компьютеру. Остается минимум задач:
- Открываем программу на рабочем столе.
- Программа требует от нас выбора режима, в котором она будет работать.
- Выбираем полную настройку.
- Открывается карта. Вам нужно выбрать ваш филиал провайдера (он прописан в договоре, если что).
- Укажите тип подключения (информация также есть в договоре).
- Появится поочередно несколько окон. Они предлагают сразу же настроить дополнительные услуги. Это не столь важно.
- А вот что важно, так это окно с параметрами авторизации, которые нужно указать правильно.
- Далее все действия берет на себя программа. Она убедится в работоспособности оборудования, проверит, отсутствуют ли неисправности. Если они отсутствуют, появится окно, где будет написано, что все настройки осуществлены корректным образом.
Фактически вся ваша работа сводится к редактированию нескольких пунктов:
- наименование сети;
- пароль, без которого доступ в интернет нельзя получить;
- уровень безопасности.
Сложностей в работе с программой не возникает. На каждом этапе мастер настройки оборудования дает наглядные и понятные инструкции.
В 99% случаев удается закрыть вопрос с помощью автоматической настройки. Она может не сработать только в том случае, если вы покупаете роутер самостоятельно, который в Центр продаж Ростелекома не поставляется.
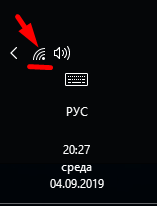
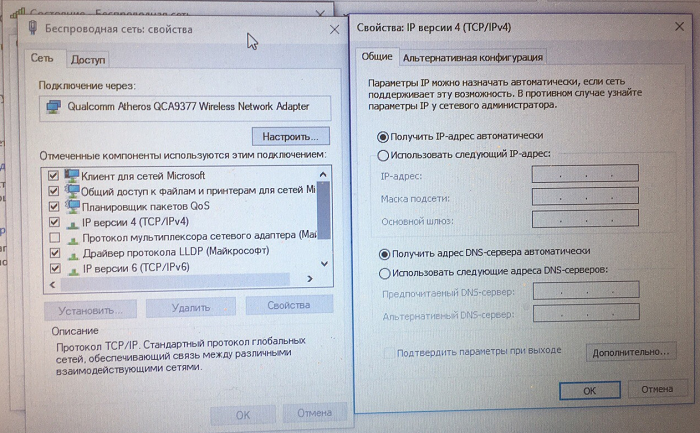





При подключении к интернету и открытия страницы браузера, открывается страница ‘’уважаемый абонент, указан неверный логин’’
Здравствуйте, Дмитрий! Пришлите, пожалуйста, скриншот, возможно мы сможем вам помочь.
Добрый день, ноутбук (Windows 10) видит сеть, но не может подключиться к ней, при том, что на других устройствах всё работает.
Здравствуйте, Кристина! Тут, к сожалению, проблема не в оборудовании Ростелеком, а в вашем ноутбуке. Здесь, также к сожалению, мы вам помочь не сможем:(
Невозможно установить подключение к сети ПАО «Ростелеком»
Напишите номер лицевого счета. Проверим.
Не могу от вай фая соединить кабель к компьютеру
В каком смысле не можете соединить? Подробнее, пожалуйста.
При подключение проводного интернета на компьютере мигает оранжевый светодиод и на роутере при этом нет интернета
Здравствуйте, Светлана! В какой порт был всунут провод на роутере?
Невозможно установить подключение к сети ПАО “Ростелеком”. Договор № 278014735014
Это где вам выдает данную ошибку?
При перестановке стал мигать красный светодиод los. В чем проблема?